Det kan godt lade sig gøre med LibreOffice, og det er slet ikke svært. Du skal bare holde tungen lige i munden.
Find en god dekoration
I stedet kan du med fordel anvende en dekoration som har nøjagtigt de dimentioner som du skal bruge (typisk A4-format) eller et billede i vektor-format, f.eks. filtypen .svg eller .ai.
Vektorformatet gør at du kan skalere billedet op og ned uden at det bliver grimt. Du skal dog fortsat være opmærksom på proportionerne, da billedet kan komme til at virke forvrænget ved at x og y ikke passer sammen.
Du kan finde en lang række gode eksempler på openclipart.org. Eksemplerne i denne artikel er alle fra den hjemmeside, og indholdet er tilladt at bruge, også kommercielt.
Prøv f.eks. denne: https://openclipart.org/detail/269862/border-24-less-black
Opret en sidetypografi
Du kan godt sætte billedet ind direkte i dit dokument, men det er en RIGTIG god ide at lave en typografi. Så vil side to og fremefter også få dekorationen.I LibreOffice skal du finde vinduet Typografier og formatering i sidepanelet. Her skal du vælge Sidetypografier blandt ikonerne foroven.
- Vælg nu Standardtypografi, højreklik og vælg Ny...
- På fanen Administration skal du give din typografi et sigende navn.
- På fanen Side skal du reducere alle fire marginer til f.eks. 0,25 cm (du kan komme tilbage og justere senere, hvis det ikke passer). På dette tidspunkt kan det tænkes at LibreOffice protesterer og påstår at margin er udenfor printerens formåen. Ignorer det på nuværende tidspunkt, og juster senere.
- På fanen Område skal du vælge Fyld: Bitmap og klikke på knappen Importer billede...
- Vælg billedet du har downloaded fra openclipart.org eller indsæt direkte fra hjemmesiden (du kan kopiere linkadressen fra knappen Download på openclipart.org, f.eks. https://openclipart.org/download/269862/Border-24-lighter-version2.svg&disposition=attachment ). Fjern markeringen Side om side og marker Tilpas automatisk.
- På fanen Kanter skal du vælge fire kanter (firkanten) og vælge hvid som farve. Vælg herefter Afstand til indhold, som matcher din dekorations bredde. Det kan f.eks. være 1,70 cm. Når du klikker på Anvend, kan du se dekorationen og den lille markering i dokumentets fire hjørner. På den måde kan du justere tekstens placering og afstand til kanten. Også her kan du justere senere, hvis det ikke passer perfekt.
Anvend i dokumentet
I dokumentet skal du nu vælge din nye sidetypografi, som nu har en dekoration og som benytter dine indstillinger.Skriv noget tekst for at kontrollere dine indstillinger. Du kan evt. bruge dummytekst (dt f3). Husk at kontrollere alle fire hjørner.
Juster evt. indstillingerne (f.eks. margin og kant). Prøv også at udskrive et eksemplar.
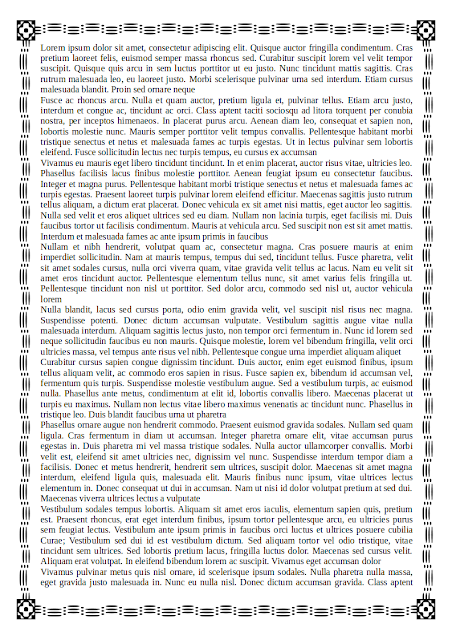
Opret gerne flere sidetypografier med forskellige dekorationer i samme dokument. De bliver først synlige, når du bruger typografierne.
Gem evt. dokumentet som skabelon.
Vær opmærksom på at kanten maksimal kan være 5 cm. Hvis du arbejder med meget brede dekorationer, kan du anvende toptekst og bundtekst til at justere yderligere.
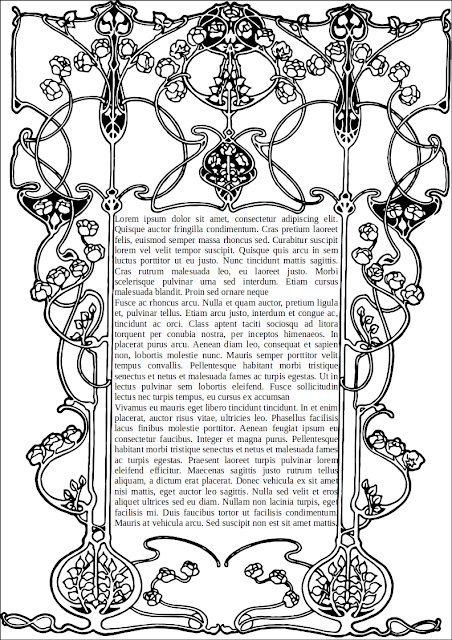
Her er eksempel, hvor jeg har brugt flere forskellige metoder til at opnå et godt resultat. Til gengæld har jeg en skabelon/typografi, som jeg kan bruge i flere sammenhænge.